Linux 遠端桌面XDMCP,使用 windows 遠端登入
遠端桌面這一個功能不稀奇,所有使用過Windows 作業系統的使用者都用過這一個功能,
大至上只要你是用Windows 專業版或是Server 都可以很簡單的?用這一個功能,
現在就是要將這一個功能換到Linux 系統上,辦法是一樣但是就是步驟多了一點,
而Liunx 系統上使用圖形化的遠端桌面就是XDMCP。
一般來說遠端連線到Linux 作業系統所看到會是Termal Command 的畫面,
所有的操作都是要用指令的方式去執行,這樣的好處是系統所消耗的資源是最少的,
並且可以減少使用者有不確定的操作發生,不過這樣的介面最大的問題就是使用者會視為畏途。
如果你問一個使用者這兩個操作介面選擇,大多數的人都是會選擇下面這一個比較接受的XDMCP 圖形化介面。
現在來說明建立Linux XDMCP 遠端桌面的步驟。
#安裝 XDMCP Server
yum install gdm gnome-panel gnome-session xorg-x11-xdm
1. 使用 xdm 管理 X terminals
vi /etc/X11/xdm/xdm-config
#在最前面加上一個驚嘆號 ( ! )
!DisplayManager.requestPort: 0
2. 允許登入 X window
vi /etc/X11/xdm/Xaccess
#刪除最前面的註解符號
* #any host can get a login window
3. 讓 GDM 接受 XDMCP 連線
vi /etc/gdm/custom.conf
[security]
DisallowTCP=false
[xdmcp]
Enable=true
4. 記得把 UDP 177port 打開,當然最保險的是把 firewall關掉。
5. reboot or init 5(重新登入)
第1項, 似乎不用改也可以@@??
#Windows 有 Xming 和 Xmanager 可以使用,Xming 是免費的
使用Xmanager 4
下載 Xmanager
step 1. 啟動Xmanager 4 - > Xbrowser
Step 2. 點選New 建立一個新連線的遠端XDMCP 機器。
Step 3. New Session Properties 設定的項目:
Session 設定連線主機的辨識名稱。
Mothod 登入方式設定XDM Query。
Host 連線的主機IP。
Port Number 設定連線的port 編號,預設使用177。
Local Address 使用預設的Auto Select 即可。
Step 4. 完成連線設定在Xbrowser 上產生新連線的機器。
現在使用者可以用XDMCP 登入X window的遠端桌面了。
使用 xming
Xming 是一個免費且完整的X-Server工具,配合putty,就可以完成很多功能
請先至官網下載 http://sourceforge.net/projects/xming/
啟動:XLaunch程式,進入設定畫面
Xming 另一種方式是 Xming 搭配 putty。
還沒試出來,改天再說。
reference:
http://jamyy.dyndns.org/blog/2010/08/2551.html
http://blog.jangmt.com/2009/11/xming.html
http://download.ithome.com.tw/article/index/id/767








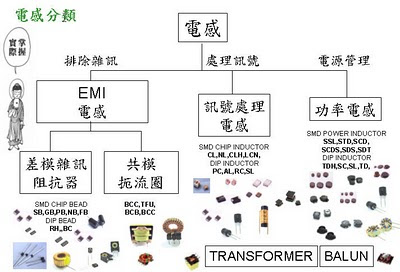
請問這個遠端桌面程式可以在背景跑嗎? 還是離線後程式會終止 謝謝
回覆刪除